Formatting your SD Card on Mac to the correct file system will make full use of its space. This post will help you format SD cards in steps.
First, check if your Mac has an SD card slot or not. Usually, a MacBook is equipped with an SD card slot, you can insert your SD card directly into the slot. Download ios apps on mac. Otherwise, you need to prepare an SD card reader. Alternately, if you have a camera, use a Mini USB cable connecting the closed camera to your Mac, then alter your camera to setup.
Then, you need back up data from your SD card. If your SD card is corrupted, you can use iBoysoft Data Recovery for Mac to do an SD card data recovery.
- The native method of formatting an SD card on Mac is to use the built-in Disk Utility. This is quick and easy to do, especially of you know what settings to choose: Plug in your SD card reader and insert the SD card into the appropriate slot. Open Spotlight Search (command + space) and search for Disk Utility.
- Thankfully, there's a quicker and easier way to format an SD card. SD Association's own SD Card Formatter app lets you format an SD card in just a couple of clicks. The application supports SD/SDHC/SDXC cards. To get started, visit SD Association's SD Card Formatter download page. From here, click the 'For Mac' button.
- Formatting the SD card deletes all the data off of the card. Note – If you're using a Micro SD card, please insert the Micro SD card into the SD card adapter that came with card. Connect the SD card adapter to your computer by using an external card reader. Also note – Mac OS 10.6.5 or earlier does not support exFAT format, which most 64.
Necessary checkings before formatting an SD card on Mac
To avoid your SD card not working for reformatting, please make the following checks before formatting:
Then go to Start and choose Computer. This will open the File Manager. Find the SD card's drive, right click on it and a drop-down menu will appear. Here you can highlight Format. Do not use the Quick Format option (uncheck it), and then allow the erasure to occur. The SD card should now be cleared and ready for use again.
- Check if your SD card is Locked
- Check if your SD card is write-protected
Then, get down to reformat your SD card on Mac.
How to format your SD card on Mac
Option 1: Format your SD card with Disk Utility
- 1. Open Finder, go to Applications folder and Utilities folder, launch Disk Utility.
- 2. Select the SD card at the left sidebar and click on the Erase button at the top toolbar.
- 3. Give the SD card a name.
- 4. Select file system.
How To Format Sd Card On Mac Desktop

For SD cards, we usually select exFAT or MS-DOS(FAT) as the file system.
Which file system is better? It depends on the capacity of your SD card. If your SD card is 32GB or smaller, choose MS-DOS (FAT32). If it is larger than 32GB, exFAT is better.
• How to format an external hard drive for Mac and PC?
- 5. Select a scheme: GPT (GUID Partition Table) or MBR (Master Boot Record).
- 6. Set security options if you want to securely erase all data.
- Use the slider to choose how many times to write over the erased data, then click OK.
- 7. Click on the Erase button to format your SD card.
If you see 'Operation failed', it means Disk Utility cannot format your SD card, try solution 2.
If you formatted a wrong SD card, try iBoysoft Data Recovery for Mac to recover data from that SD card.
Option 2: Format your SD card with Terminal
How To Format Sd Card On Macbook
If Disk Utility is unable to format the SD card, things will be more complicated. You have to force to erase the SD card with Terminal. This method is also suitable for an experienced user who is fond of using Terminal to do work on their Macs. Follow the steps below to reformat the SD card on your Mac:
- 1. Go to 'Applications > Utilities > Terminal'.
- 2. Enter the following command into Terminal: diskutil list
- 3. You will get a list of all your connected drives to your Mac. What you need to note down is the specific identifier for the SD card you want to format. Once you find the proper drive to erase, just copy the identifier so you can use it for the next command.
- 4. Type in the following command into Terminal: diskutil eraseDisk FAT32 diskname diskidentifier. Replace 'diskname' to the new name you want to for the SD card. And change 'diskidentifier' to the disk identifier of your card.
- For example: sudo diskutil eraseDisk FAT32 MYSD MBRFormat /dev/disk2
- 5. Press Enter to format your SD card.
How to check disc space on mac. If your SD card won't format by Terminal command, try solution 3 as below.
Opition 3: Format your SD card with the third-party application
Download a professional SD card format tool called SD Memory Card Formatter to format your SD card. It will make your SD card formatting work easy and quick.
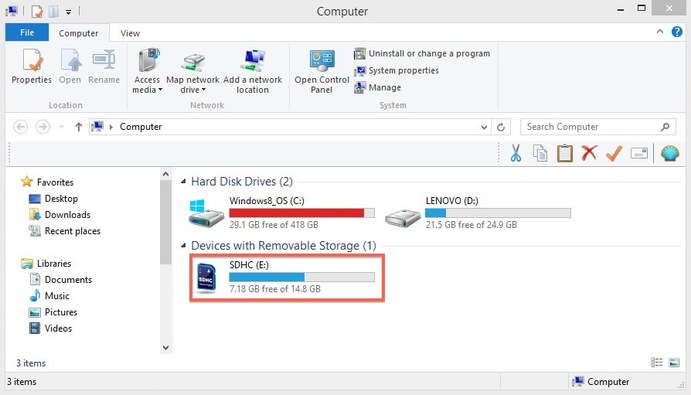
For SD cards, we usually select exFAT or MS-DOS(FAT) as the file system.
Which file system is better? It depends on the capacity of your SD card. If your SD card is 32GB or smaller, choose MS-DOS (FAT32). If it is larger than 32GB, exFAT is better.
• How to format an external hard drive for Mac and PC?
- 5. Select a scheme: GPT (GUID Partition Table) or MBR (Master Boot Record).
- 6. Set security options if you want to securely erase all data.
- Use the slider to choose how many times to write over the erased data, then click OK.
- 7. Click on the Erase button to format your SD card.
If you see 'Operation failed', it means Disk Utility cannot format your SD card, try solution 2.
If you formatted a wrong SD card, try iBoysoft Data Recovery for Mac to recover data from that SD card.
Option 2: Format your SD card with Terminal
How To Format Sd Card On Macbook
If Disk Utility is unable to format the SD card, things will be more complicated. You have to force to erase the SD card with Terminal. This method is also suitable for an experienced user who is fond of using Terminal to do work on their Macs. Follow the steps below to reformat the SD card on your Mac:
- 1. Go to 'Applications > Utilities > Terminal'.
- 2. Enter the following command into Terminal: diskutil list
- 3. You will get a list of all your connected drives to your Mac. What you need to note down is the specific identifier for the SD card you want to format. Once you find the proper drive to erase, just copy the identifier so you can use it for the next command.
- 4. Type in the following command into Terminal: diskutil eraseDisk FAT32 diskname diskidentifier. Replace 'diskname' to the new name you want to for the SD card. And change 'diskidentifier' to the disk identifier of your card.
- For example: sudo diskutil eraseDisk FAT32 MYSD MBRFormat /dev/disk2
- 5. Press Enter to format your SD card.
How to check disc space on mac. If your SD card won't format by Terminal command, try solution 3 as below.
Opition 3: Format your SD card with the third-party application
Download a professional SD card format tool called SD Memory Card Formatter to format your SD card. It will make your SD card formatting work easy and quick.
If your SD card still can't be formatted on Mac, try another SD card to check if your SD card is corrupted.
See also:
